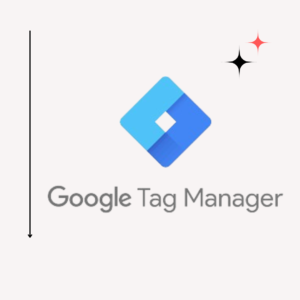In 2024, understanding how users interact with your website or tracking the data of your website visitors is a must. In this digital space if you can’t track how your website visitors are interacting then you are lagging far behind to success. For this type of tracking google tag manager is the most essential tools in 2024. We will know about navigational menu click gtm
navigational menu click gtm
Your top navigation menus provide a roadmap for your website visitors to their final destination. If you have 4 to 5 top menus then you should want to track which menu is getting the maximum number of clicks. Thankfully you can track those insights with some simple clicks through google tag manager.
Step 1: Create a trigger for top navigation links
1a. Log in to your google tag manager account, click the Tigger section
1b. Click New from the upper right of your trigger section
1c. Click on new and give a proper name so that you can remember the trigger type in future, for instance as we are tracking navigation menu so we named it as nav menu tracking
1d. Choose the trigger type “Just Links”
1e. From trigger configuration select Some link clicks option
1f. Select the conditions as “ Click Text” as we will track the click text of navigation menu, here we have selected matched regex ( ignore case ) for our 2 nav menu that is Home and blog, and here you can see we have separated them with pipe button Home| Blog
Now you have set up the trigger next you have to set up the tag and sent data to google analytics 4.
Step 2: Create a GA4 Event Tag
We assume that you know what tags and triggers are.
2a. Go to your tag section and create a new tag
2b. From tag configuration segment select google analytics as tag and select google analytics : GA4 event
2c. Enter your ga4 measurement id, generally you will find the measurement id in your GA4 property.
2d. Find measurement id from data stream in ga4
2e. Ga4 naming convention doesn’t support capital letters or any space so we will name the event as underscore that is: click_text
Step 3: Select The Trigger
3a. Click triggering
3b. Now chose the trigger as menu tracking
3c. Now save the trigger
Step 4: Test with preview & Publish your Tag
4a. Before publish your tag you need to check whether it has been set up properly or not, go to gtm overview and click on Preview
4b. Put your website url in the box and click connect
4c. After connecting it will open in a new window and it will show tag assistant is connected ( if you have installed the tag assistant chrome extension )
4e. Click on any of the top nav menu and head back to your tag assistant tab and check if the menu tracking tag is fired or not
As we can see our menu tracking tags are fired properly here
4f. Go back to your gtm workspace and click submit ( next to preview ) and name it as your tag reference and publish the new version.
Congratulations! You have successfully set up the tag and trigger to track your nav menu click with Google tag manager and from now on you can check the data in google analytics 4 dashboard in the engagement section or in real time preview.
If you want to know more about google tag manager read here.